Setting up HTTPS for WAHA
June 17, 2024 in Tips by devlikeapro5 minutes
Why bother with HTTPS?
Even if you have set up WAHA and protected it with an API key and username/password
(as we recommend on 🔒 Security) - it’s still not enough, because of
Man-in-the-middle attacks.
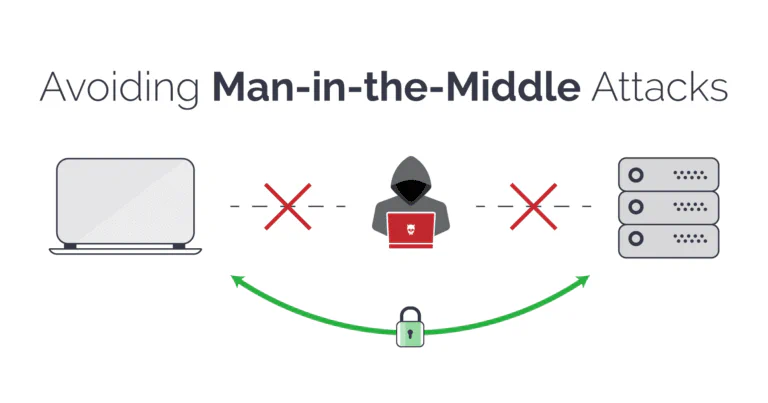
If you’re exposing WAHA to the internet, you should always use HTTPS to protect your data from being intercepted.
Use Nginx to handle HTTPS
We recommend handling HTTPS termination with a reverse proxy like Nginx.
Follow 🔧 Install & Update - Nginx to set up Nginx with Let’s Encrypt.
You can set up the following environment variables to enable HTTPS:
- Let’s Encrypt - use Certbot to get a free certificate from Let’s Encrypt.
- Self-signed certificate - generate a self-signed certificate and use it for HTTPS.
- Using reverse proxy - use Nginx as a reverse proxy and set up HTTPS there.
- Using Ngrok - expose your WAHA safely on internet, even without Public IP or DNS name.
Configuration
WAHA supports HTTPS out of the box if you don’t want to use a reverse proxy like Nginx.
You can set up the following environment variables to enable HTTPS:
WAHA_HTTPS_ENABLED=true: Set this variable totrueto enable HTTPS. By default, it’sfalse.WAHA_HTTPS_PATH_KEY=/path/to/key.pem: The path to the key file for HTTPS. By default./.secrets/privkey.pemWAHA_HTTPS_PATH_CERT=/path/to/cert.pem: The path to the certificate file for HTTPS. By default./.secrets/cert.pemWAHA_HTTPS_PATH_CA=/path/to/ca.pem: The path to the CA file for HTTPS. By default./.secrets/chain.pem
Let’s Encrypt (Certbot) + WAHA
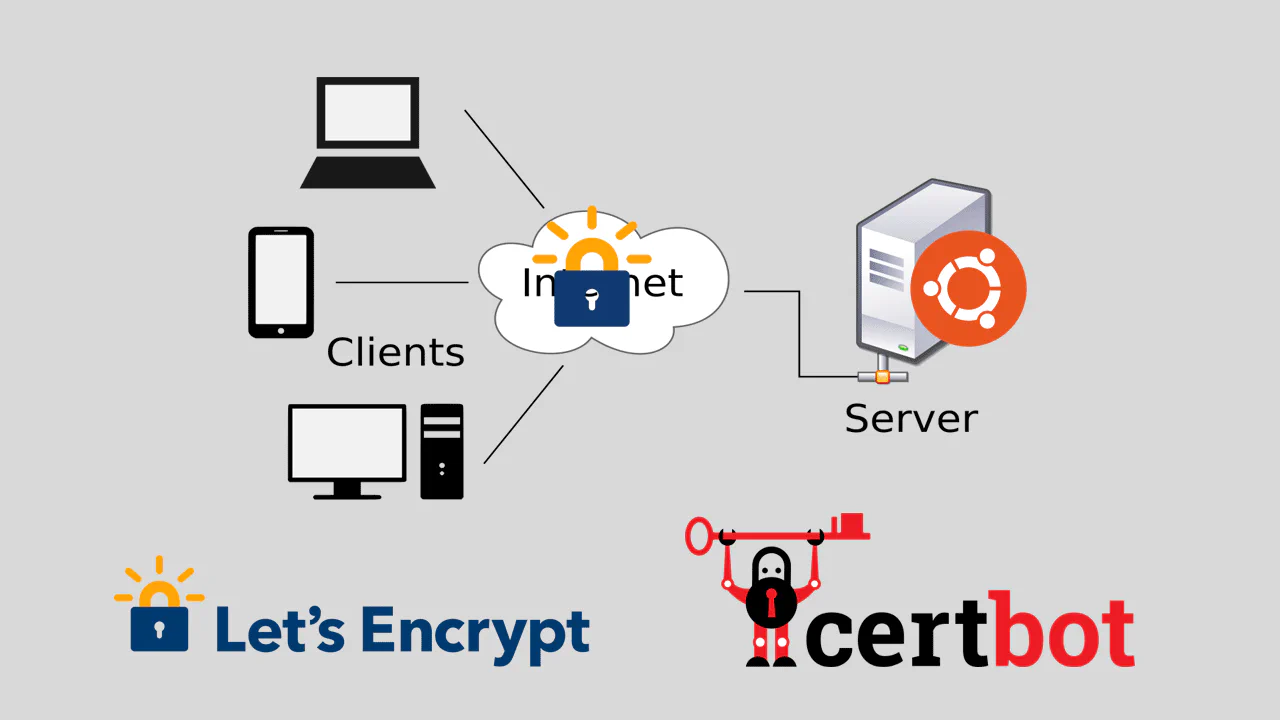
Certbot is a free and open-source tool that can be used to get a free certificate from Let’s Encrypt.
WAHA can use the certificate generated by Certbot to enable HTTPS.
Step 0: Requirements
Here’s assumptions for this guide:
- Dedicated server or VPS with Public IP ( like DigitalOcean DropLet)
- Ubuntu 22.04 - clean installation
- Public IP assigned to the server (like
109.71.242.111) - Domain pointed to the Public IP (like
waha.example.pro)
You can get the updated Certbot documentation, and Step 7: Install your certificate - this is where we need to configure WAHA to use the certificates.
Step 1: Install Certbot
sudo snap install --classic certbot
sudo ln -s /snap/bin/certbot /usr/bin/certbotStep 2: Issuing certificate
Choose how you’d like to run Certbot - Are you ok with temporarily stopping your website?
- Yes, my web server is not currently running on this machine.
Stop your webserver, then run this command to get a certificate. Certbot will temporarily spin up a webserver on your machine.
sudo systemctl stop nginx
sudo certbot certonly --standalone -d waha.example.com # <=== change to your domain- No, I need to keep my web server running.
sudo certbot certonly --webroot
# sudo certbot certonly --webroot /var/www/htmlStep 3: Run WAHA
After you get the certificates, you can run it
👇 Few notes:
- Change
waha.example.proto your domain - We’re running it with
-itflag to see the logs, in production you need to run it withdocker run -dinstead. - We map the whole
/etc/letsencryptfolder because of the way how letsencrypt works with “live” keys (it’s symlinks to “archive” directory files)
DOMAIN=waha.example.pro # Change it to your domain!
docker run -it \
-p 3000:3000 \
-v $(pwd)/.sessions:/app/.sessions \
-v /etc/letsencrypt:/etc/letsencrypt \
--env WAHA_HTTPS_ENABLED=true \
--env WAHA_HTTPS_PATH_KEY=/etc/letsencrypt/live/$DOMAIN/privkey.pem \
--env WAHA_HTTPS_PATH_CERT=/etc/letsencrypt/live/$DOMAIN/cert.pem \
--env WAHA_HTTPS_PATH_CA=/etc/letsencrypt/live/$DOMAIN/chain.pem \
--env WHATSAPP_API_SCHEMA=https,
--env WHATSAPP_API_PORT=3000,
--env WHATSAPP_API_HOSTNAME=$DOMAIN \
--restart always \
devlikeapro/waha-plusNow open https://waha.example.com:3000 and check the HTTPS connection.
If it works - consider using docker-compose file for running the project, it can be hard to write such long command or using sh scripts for that.
Step 4: Test auto renewal
When Certbot renew the certificate - WAHA automatically updates HTTPS server and use new certificate with no restart.
sudo certbot renew --dry-runSelf-signed certificate + WAHA
As an alternative, you can issue self-signed certificate (for instance, to test the connection on localhost).
It’ll show you an error on browser, so you need to accept it before accessing the site,
but it won’t show expose the API key during network communication even in public networks.
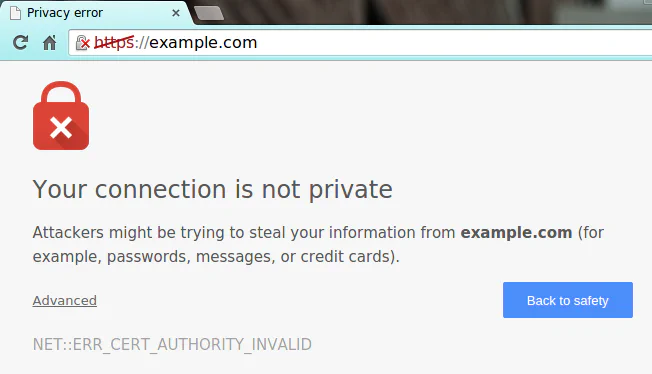
Step 1: Generate certificates
mkdir .secrets
openssl genpkey -algorithm RSA -out .secrets/privkey.pem -pkeyopt rsa_keygen_bits:2048
openssl req -new -key .secrets/privkey.pem -out .secrets/cert.csr -subj "/"
openssl req -x509 -days 3650 -key .secrets/privkey.pem -in .secrets/cert.csr -out .secrets/cert.pem
cp .secrets/cert.pem .secrets/chain.pem
echo "DONE!"Step 2: Run WAHA
👇 Few notes:
- We’re running it with
-itflag to see the logs, in production you need to run it withdocker run -dinstead.
docker run -it \
-p 3000:3000 \
-v $(pwd)/.sessions:/app/.sessions \
-v $(pwd)/.secrets:/app/.secrets \
-e WAHA_HTTPS_ENABLED=true \
-e WAHA_HTTPS_PATH_KEY=.secrets/privkey.pem \
-e WAHA_HTTPS_PATH_CERT=.secrets/cert.pem \
-e WAHA_HTTPS_PATH_CA=.secrets/chain.pem \
devlikeapro/waha-plusOpen https://localhost:3000 and accept self-signed certificate in your browser.
If it works - consider using docker-compose file for running the project, it can be hard to write such long command or using sh scripts for that.
Using External Reverse Proxy
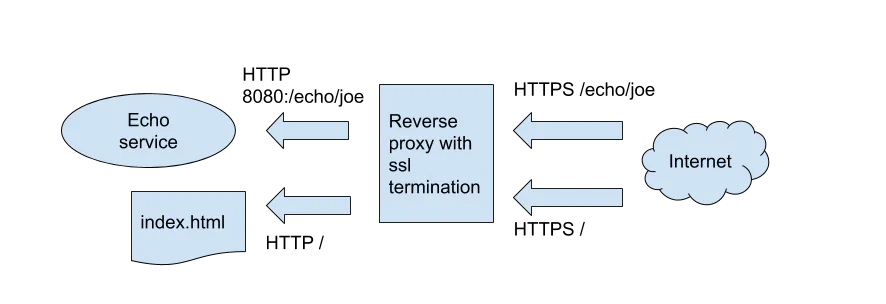 The best way to set up HTTPS is to use a reverse proxy like Nginx.
The idea is WAHA exposes the HTTP port and Nginx handles the HTTPS part and forwards the requests to WAHA.
It distributes the load and make it easier to manage the HTTPS part.
The best way to set up HTTPS is to use a reverse proxy like Nginx.
The idea is WAHA exposes the HTTP port and Nginx handles the HTTPS part and forwards the requests to WAHA.
It distributes the load and make it easier to manage the HTTPS part.
Unfortunately, it’s a bit more complicated than the previous options, so we don’t cover it in the guide.
Here’s some articles that can help you set up HTTPS with Nginx and docker-compose:
Using Ngrok
WAHA + Ngrok - Running WAHA on local network You also can set up WAHA to use Ngrok so it handles HTTPS for you, even if you’re running it NOT on local server!